Hoe stel ik een gebeurtenis in?
1
.
Vereisten
Wij
raden u aan om de onderstaande artikelen door te nemen, zodat u goed
voorbereid bent voor deze handleiding.
de assets pagina uitgelegd
2
.
Wat is een gebeurtenis?
Met behulp van deze procedure kunt u gebeurtenissen aanmaken en beheren. Hiermee kunt u meetwaardes monitoren en, indien bepaalde drempelwaardes worden overschreden, gebeurtenissen registreren. Deze worden dan aan de gebruiker gemeld in de vorm van een tekstboodschap. Ook kunt u niveaus aan gebeurtenissen toewijzen, zodat deze met behulp van meldingsvoorinstellingen via verschillende communicatiekanalen bij de eindgebruiker terechtkomen. Niveaus gaan van “Normaal” tot “Kritische fout” om de ernst van de situatie aan te duiden.
3
.
Een nieuwe gebeurtenis aanmaken
Gebruik het navigatiemenu om de Assets pagina te openen.




Ga naar de “Types” menukaart om de lijst van assettypes te zien.




Klik op het gewenste assettype waar u een gebeurtenis voor wilt instellen. Het paneel voor het bewerken van een assettype verschijnt, ga daar naar de menukaart “Gebeurtenissen”.
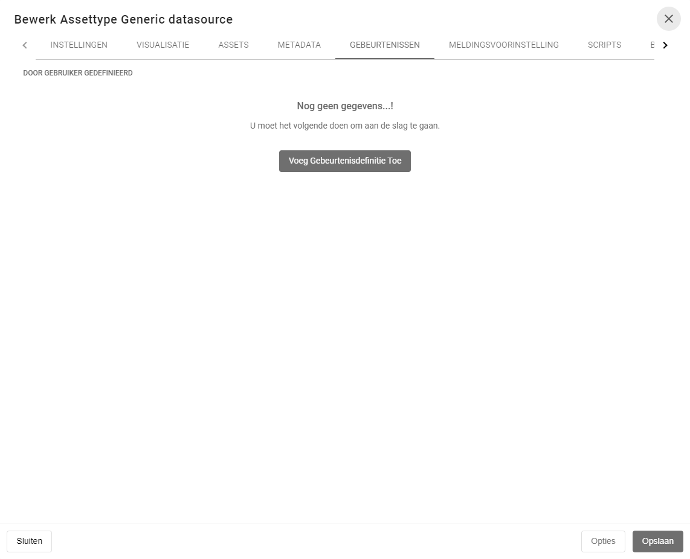
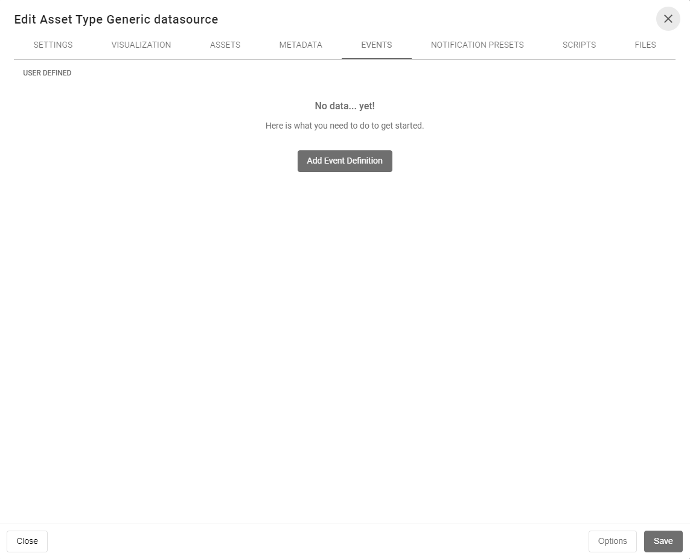
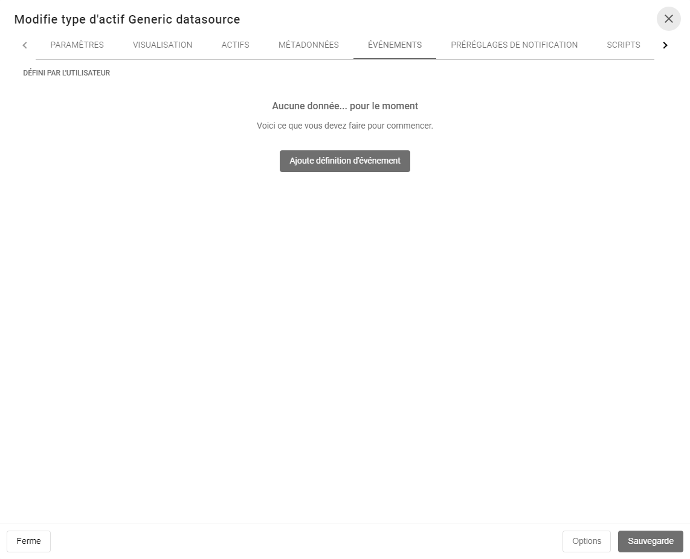
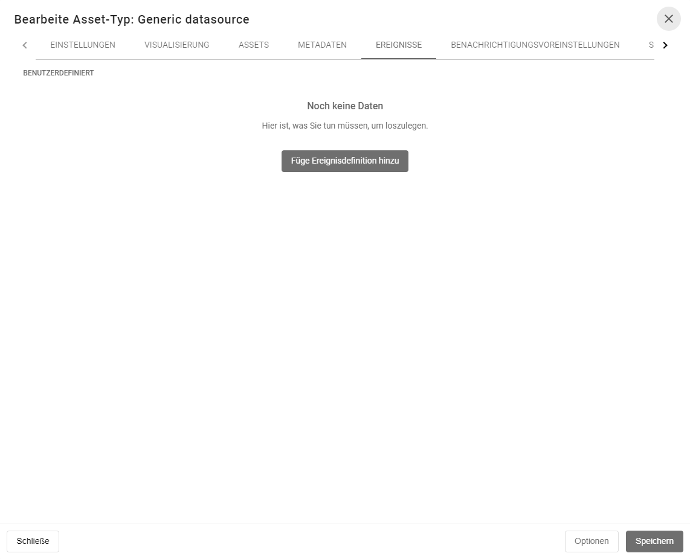
Druk op de knop “Voeg Gebeurtenisdefinitie Toe”.

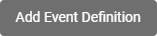


Indien er reeds gebeurtenisdefinities zijn ingesteld, is deze knop niet beschikbaar. U kunt dan met de “+” knop nieuwe gebeurtenisdefinities toevoegen.
Kies een databron en sensor. Vergeet niet deze gebeurtenisdefinitie een naam te geven.
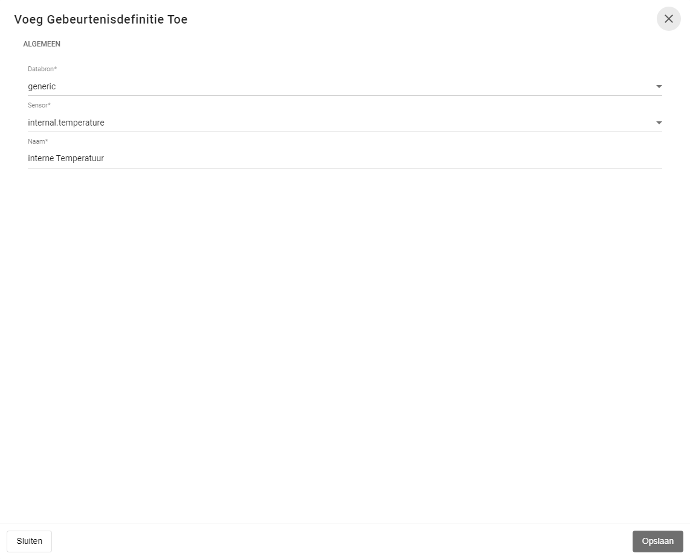
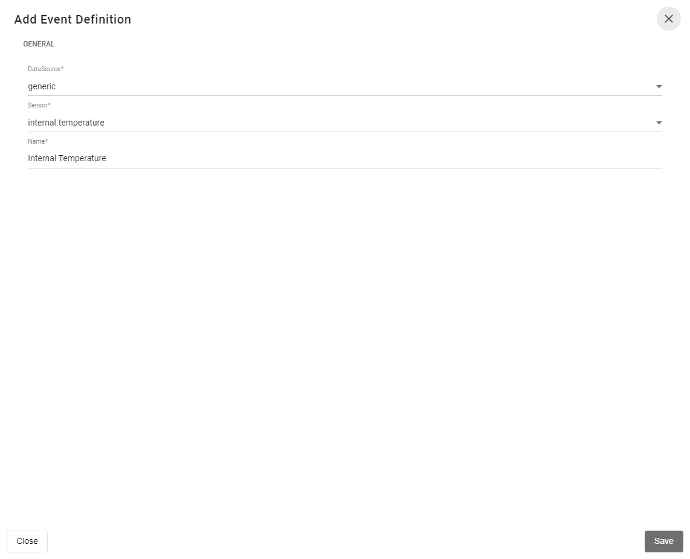
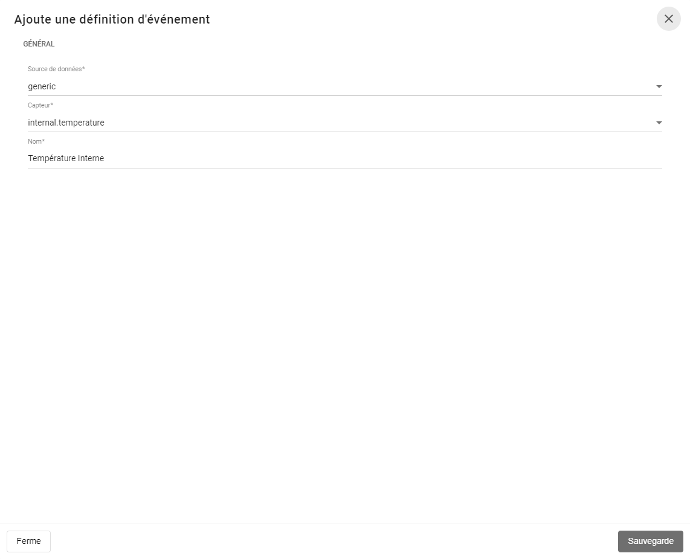
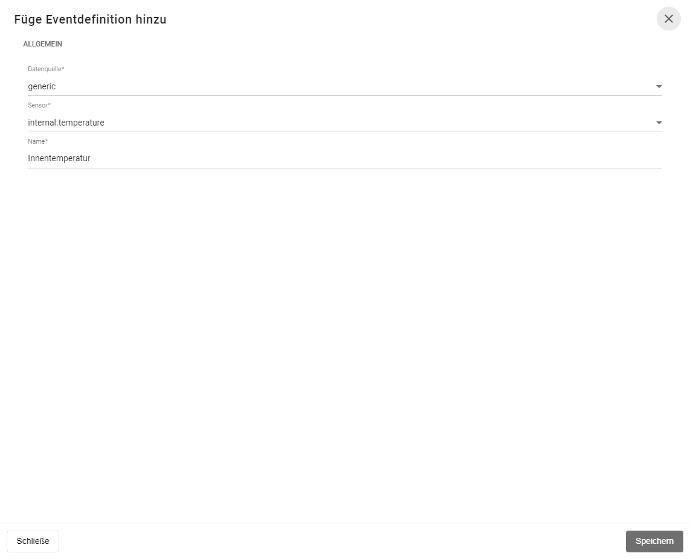
Wanneer alle velden zijn ingevuld, klikt u op “Opslaan”.


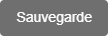

Hierna verschijnt een nieuw paneel met een overzicht van de huidige drempelwaardes, hun niveaus en de bijhorende tekstmeldingen. Doordat dit een nieuwe gebeurtenisdefinitie is, bestaan deze nog niet.
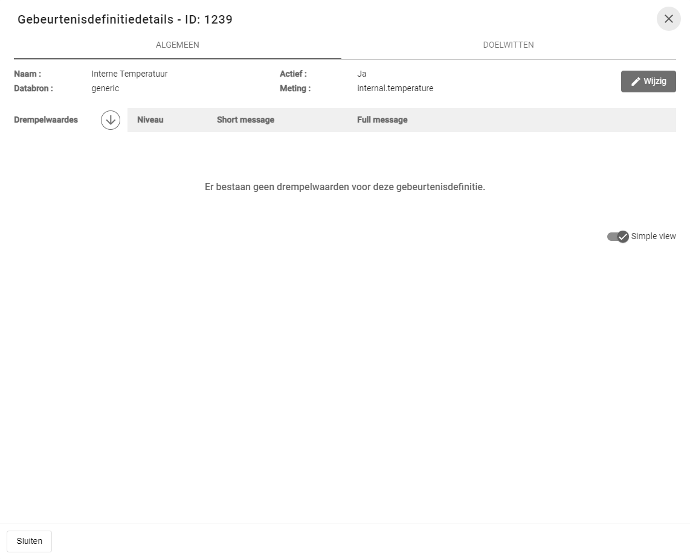
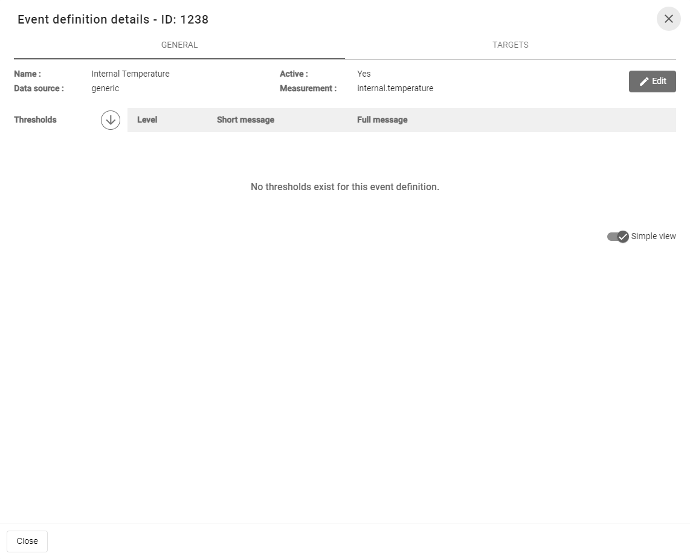
Om deze toe te voegen, klikt u eerst op de knop “Wijzig”.


Het paneel bevindt zich nu in een modus waarin u wijzigingen aan de gebeurtenisdefinitie kunt aanbrengen.
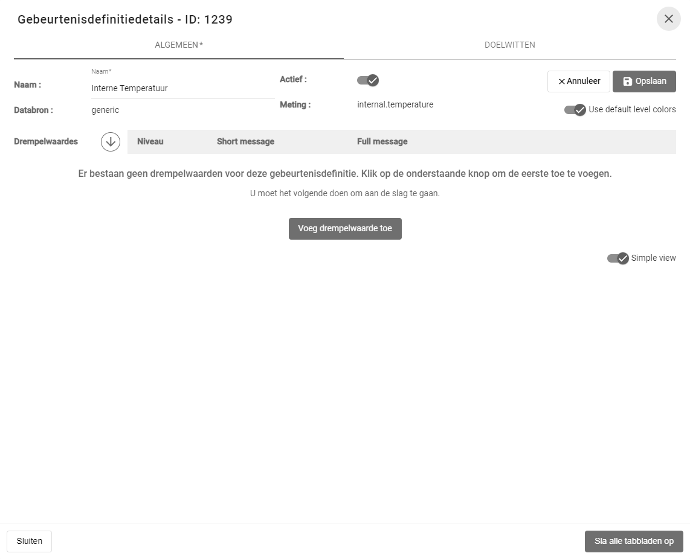
Om de eerste drempelwaarde toe te voegen, klikt u op de knop “Voeg drempelwaarde toe”.

Er zijn 4 niveaus beschikbaar:
1. Normaal: het laagste niveau, meestal gebruikt om reguliere condities aan te duiden.
2. Waarschuwing: goed om abnormale waardes te signaleren, die niet ernstig zijn.
3. Foutmelding: extreme afwijkingen of foutcondities krijgen best dit niveau.
4. Kritieke fout: voorbehouden voor de meest ernstige fouten.
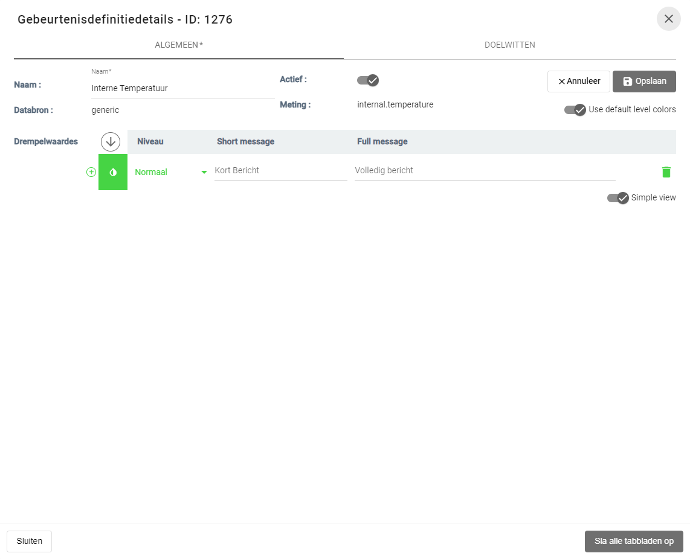
U kunt verdere drempelwaardes toevoegen met de “+” knop, links van het gekleurde vakje met het druppel icoon. Tussen twee regels verschijnt ook een pijltje, met daarin een instelbare waarde. Dit is de effectieve drempelwaarde en moet een unieke waarde bevatten. Standaard is dit van hoog naar laag, maar u kunt dit veranderen van laag naar hoog door op het pijltje bovenaan, naast niveau, te klikken.
Wanneer u over een gekleurd vakje voor het niveau zweeft, ziet u welke waardes bij dit niveau horen.
Op het einde van iedere regel bevindt zich een vuilbak icoontje. Hiermee kunt u ongewenste niveaus terug verwijderen.
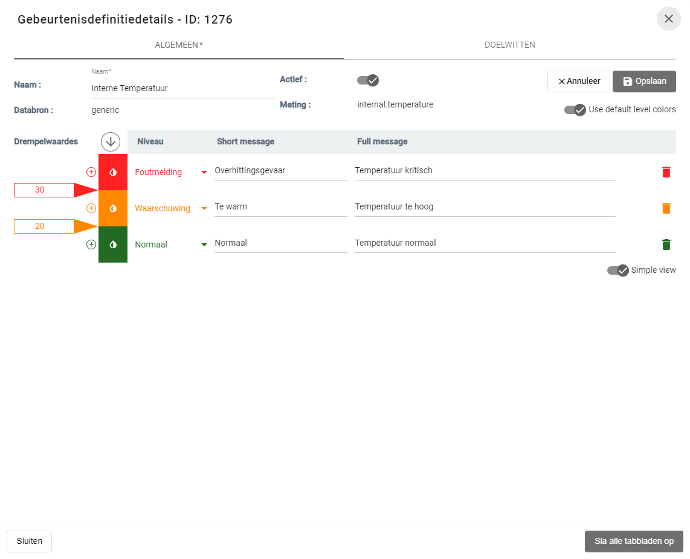
Bovenstaand voorbeeld laat zien hoe een temperatuur bewaking kan worden gerealiseerd. Vergeet niet de nieuwe gebeurtenisdefinitie te activeren wanneer deze is ingesteld. Klik hiervoor op de schuifknop naast “Actief”
Wanneer alle instellingen compleet zijn, klikt u op “Opslaan”.
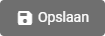
4
.
Doelwitten aanpassen
Met behulp van doelwitten kunt u variaties instellen op bestaande gebeurtenisdefinities, bijvoorbeeld: een gebeurtenisdefinitie met een andere reeks drempelwaardes, of met verhoogde niveaus.
Een gebeurtenis geldt voor ieder asset van dit type. Indien u een uitzondering wilt maken voor één of meer assets, past u het doelwit aan.
Ga naar de “Doelwitten” menukaart om de lijst van Assets en hun drempelwaardes te zien.
Wanneer de drempelwaarde van een asset op “Standaard” staat, gelden de standaard instellingen van de gebeurtenis voor het bijhorende assettype. Klik op de regel waarvoor u nieuwe drempelwaardes wenst in te stellen.
Er verschijnt een overzicht van de huidige drempelwaardes, hun niveaus en de bijhorende tekstmeldingen.
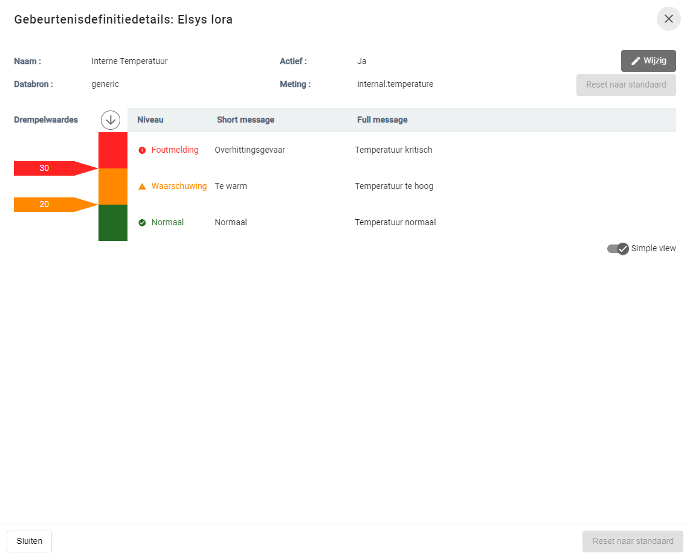
Om deze aan te passen, klikt u eerst op de knop “Wijzig”.


Het paneel bevindt zich nu in een modus waarin u de huidige gebeurtenisdefinities kunt aanpassen.
In bovenstaand voorbeeld zijn beide drempelwaardes met 2°C verlaagd. Dit kan door de nieuwe waardes rechtstreeks in het vakje te typen, of door op de kleine pijltjes naast de drempelwaarde te klikken.
Wanneer alles goed staat, klikt u op de knop “Opslaan”, en vervolgens op “Sluiten”.
U ziet nu dat de drempelwaardes voor dat Asset “Overschreven” zijn.
In het geval u de gebeurtenisdefinitie terug naar de standaard waardes wenst te plaatsen, drukt u op de knop “Reset naar standaard”.
U bent nu klaar voor de volgende stap, het aanmaken van meldingsvoorstellingen. Dit leest u in volgend artikel: “Hoe stel ik een meldingsvoorinstelling in?”